スマホ一台で簡単曲作り!ガレージバンドアプリで遊んでみよう!
コラム
皆さん、こんにちは。音楽プロデューサーのSILLY TEMBAです。
今回から3回にわたり、iOS App「GarageBand」を使用した、「音楽理論が分からなくても、楽器演奏が出来なくても「指先一つ」でオリジナル曲が作れる」という内容をお届けしたいと思います。
これまで一度も音楽制作の経験がない人も、この動画を観ながら一緒にトライしてみましょう!
▼今回は3本立てで制作方法を紹介しています!2本目・3本目の記事はコチラ▼
誰でも音楽プロデューサー!?パズルのようにAメロBメロサビを組み立ててみよう!
夢のミュージシャンデビュー!?スマホ一台で歌をレコーディングをする方法
Title List
「GarageBand」をダウンロードしてみよう!
まずはアプリをAppStoreからダウンロードしてみましょう。この際、容量が少し重いため、Wi-Fi環境でのダウンロードをおすすめします。
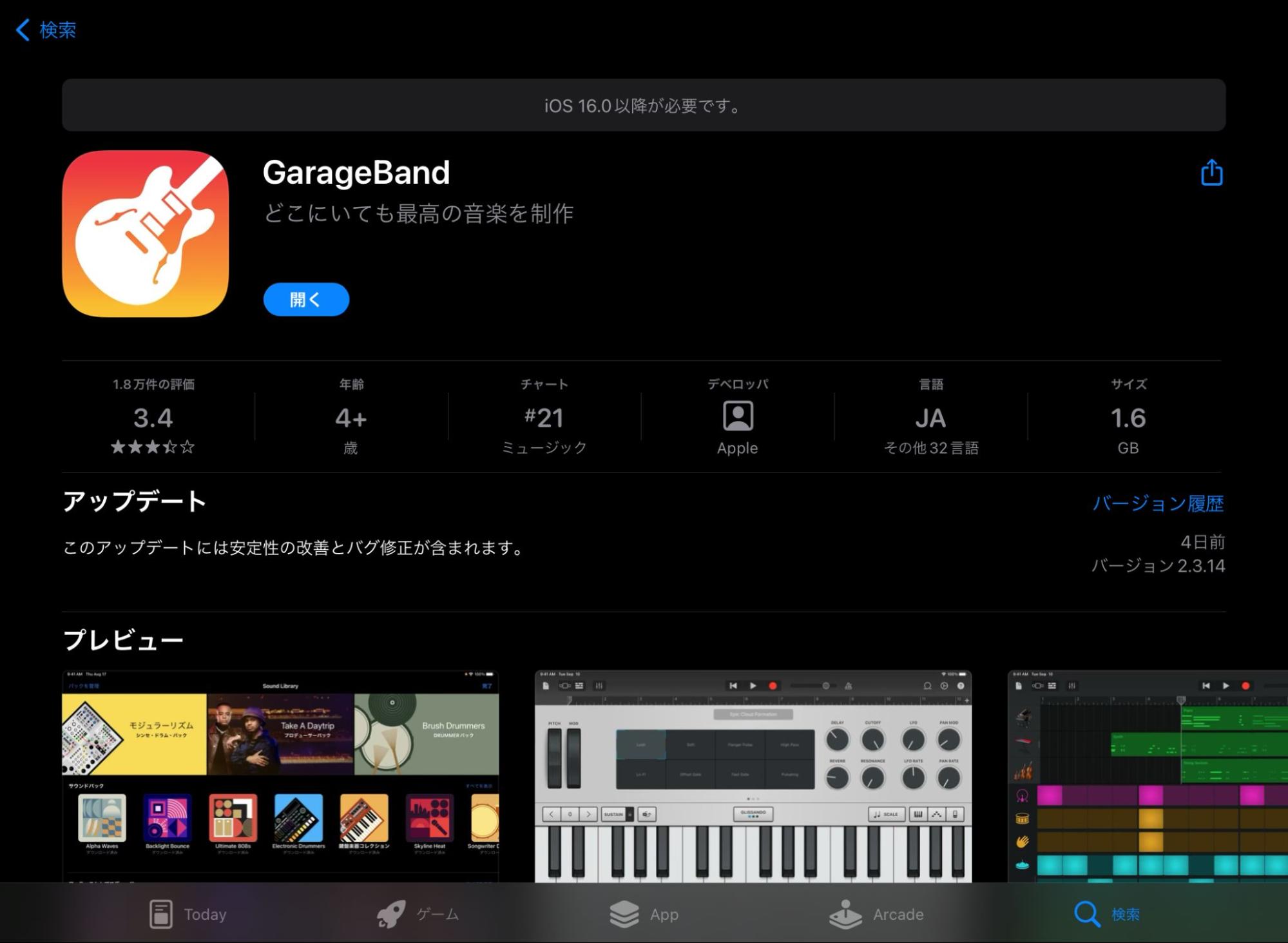
プロジェクトを立ち上げてみよう!
ダウンロードが完了したら早速アプリを開いてみましょう。
次に上部 or 画面左側にある「+マーク」をタップします。
「LIVE LOOPS」「TRACKS」という項目が出てきますが、今回は「LIVE LOOPS」を選択します。
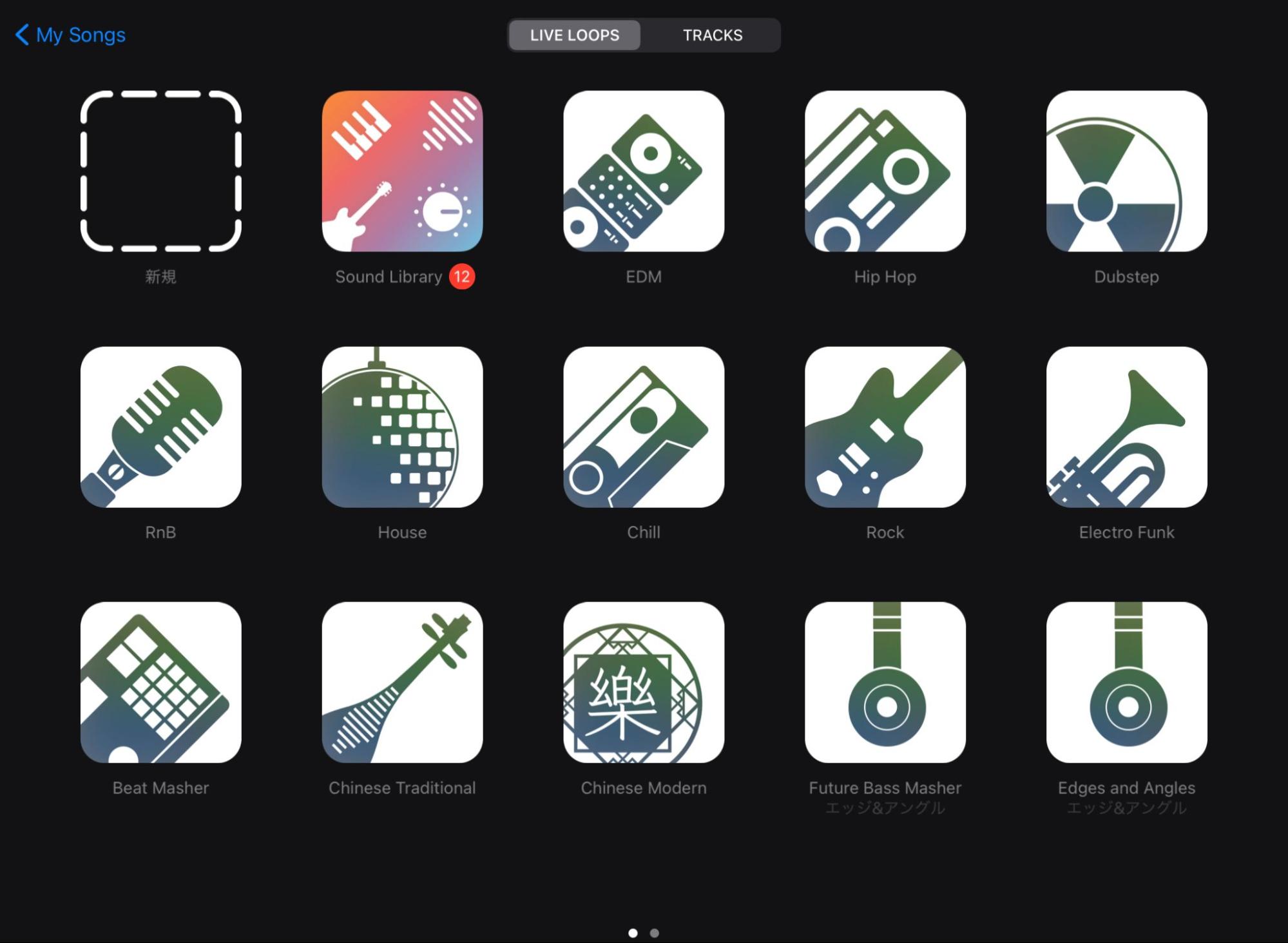
「LIVE LOOPS ライブループス」とは、簡単に楽曲制作を楽しめるように設計された、作曲システムです。
「サウンドパック」と呼ばれる、ハイクオリティーで様々なジャンルに特化した音素材(Loops)のセットを選択し、それを好きなように組み合わせて作曲を行っていきます。
楽器演奏の経験や音楽理論などの知識が無くても、気に入った音素材を選び、自由に組み合わせるだけで、あっという間に経験者が作ったようなトラックが作成できます。
今回は「Edges and Angles」というサウンドパックを活用して、作曲してみようと思いますが、ご自身の気に入ったサウンドパックを使用していただいても問題ありません。デバイスに保存されているライブラリーに「Edges and Angles」がない場合は、「Sound Library」から追加でダウンロードしましょう。
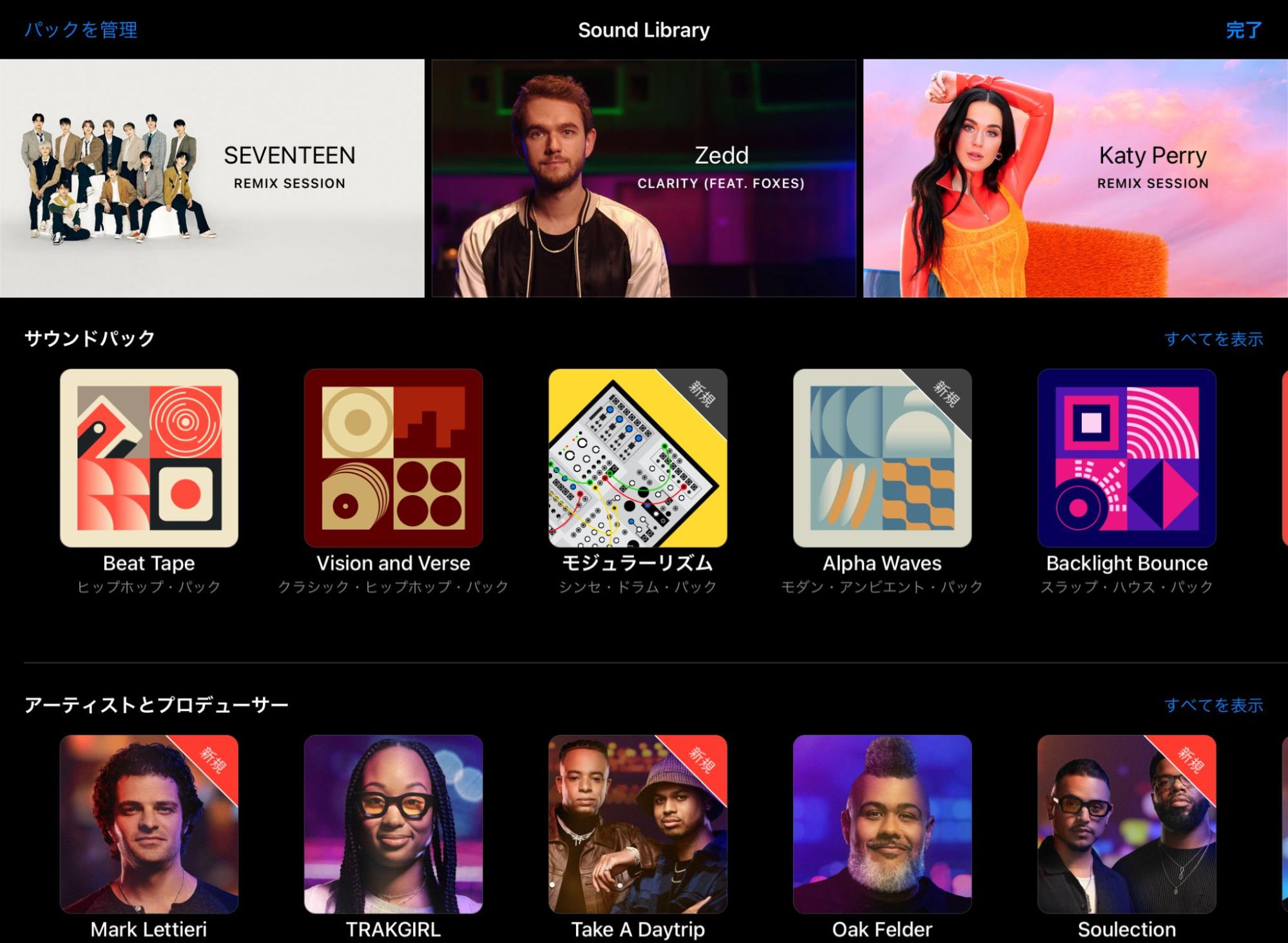
「Sound Library」の中を見てみると、様々なジャンルに特化したものや、世界レベルの音楽プロデューサー達が作ったサウンドライブラリーが用意されていて、全て無料でダウンロードできます。
さらに、これらの音素材は「著作権フリー」のため、皆さんのオリジナル楽曲制作に自由に活用できます。
ご自身のデバイスのストレージ容量と相談しながらお気に入りのサウンドをダウンロードしてみてくださいね。
また、「Remix session」と呼ばれるアーティスト楽曲のデータを使ったライブラリーがあり、こちらも無料でダウンロードできます。しかし、「Remix session」の素材を使用して作曲するのは「GarageBand」の中に限る、というルールがあります。また、これらの素材を使用したオリジナル曲は他の「Sound Library」とは違い、正式な許可なくSNSへの投稿や配信ができないので、注意しましょう。
好きな音を組み合わせてみよう!
それではダウンロードした「Edges and Angles」を開きましょう。
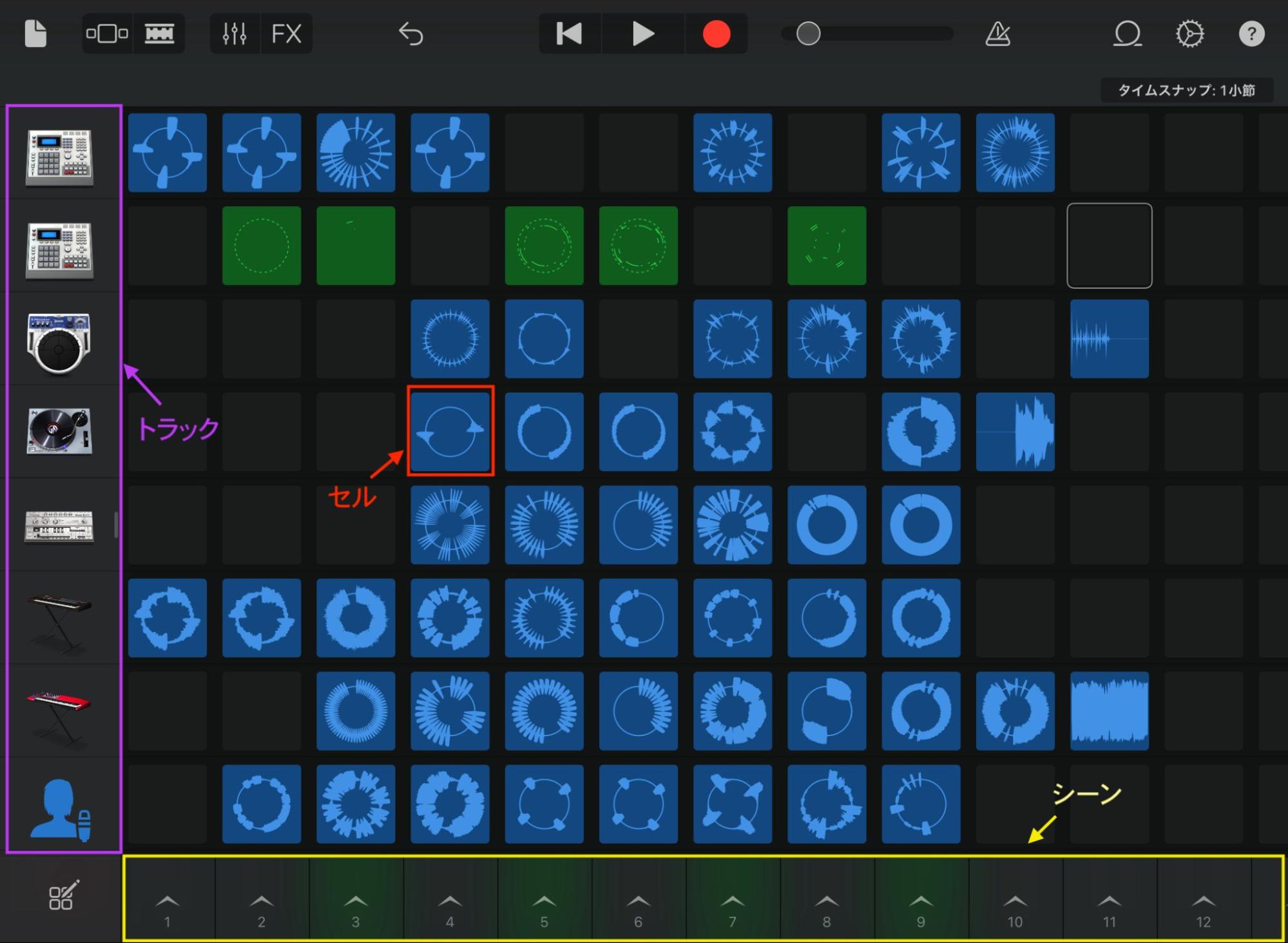
グリッドで仕切られた正方形がたくさん並んでいますね。
これらの正方形の一つ一つを「セル」と呼び、中には曲の各フレーズやループ素材が入っています。
左端縦方向の列にある楽器機材のグラフィックには、様々な楽器の音色が配置されており、これら一つ一つを「トラック」と呼びます。
数字が振ってある横方向の行は、Aメロ・Bメロ・サビのような展開が用意されており、これらを「シーン」と呼びます。
まずは、シーンの「4」をタップしてみましょう。
ジャンルの特徴を捉えた完成度の高いアンサンブルが、縦一列で再生されます。シーンのバリエーションも「Sound Library」ごとに複数用意されており、ここで組み方のお手本を確認できます。
次に、停止ボタンを二度押して好きな「セル」をタップし、音色を流してみましょう。
ここでは先ほど縦一列で再生されたアンサンブルの中から、ドラムやシンセサイザー、Fx(効果音)などを個別で再生できます。
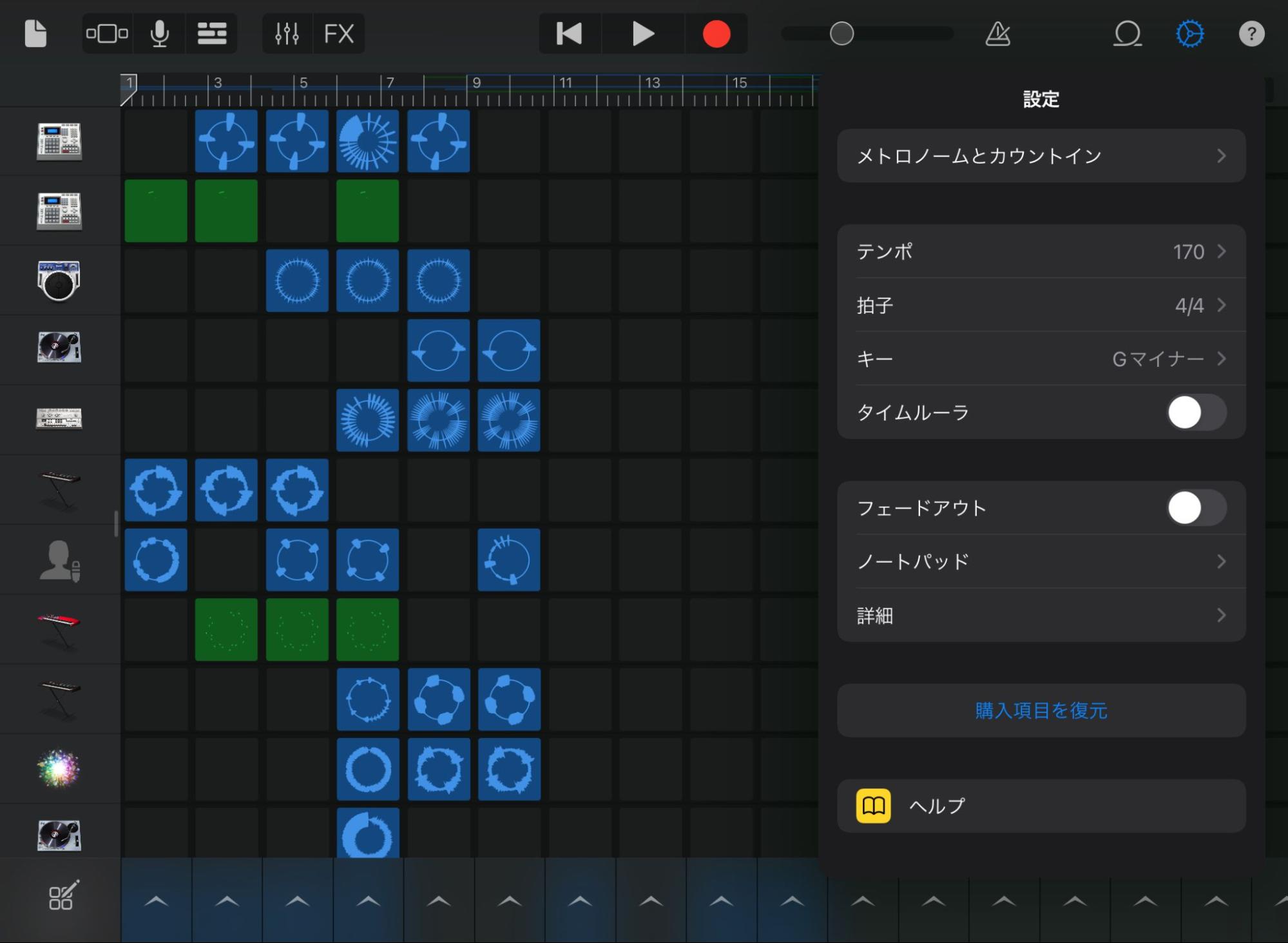
また、楽曲のキーとBPM(楽曲のテンポ)は右上の歯車ボタンから容易に変更できます。
試しに今回はテンポを落として、キーも2つ落としてみます。雰囲気が変わりましたね。
ここは、自分の好みや次回以降に入れるメロディーのトップノートに合わせて変更すると良いと思います。
次に一つずつ音を確認しながら上から順に重ねていってみましょう。
重ねていくと曲らしさが出てきますが、ここで「GarageBand」の親切な機能が発揮されています。音を重ねる際に、タップするタイミングが多少ズレていても、自動で適切なタイミングに補正して演奏を重ねてくれるのです。同様に、演奏を止める際にもこの機能が働いてくれるのでとても便利です。
次にシーン「4」のいくつかのトラックを再生させたまま、他のシーン上にある別トラックのセルをタップしてみましょう。用意されていたシーンにはなかったオリジナルのアンサンブルを違和感なく簡単に組むことができます。
ライブラリー内の音源素材は楽曲のキーとBPMが揃えられているため、設定したキーから音程が外れたり、リズムが合わなかったりすることが起きません。気軽に好きなセルを組み合わせて演奏できます。
気に入ったアンサンブルができたら、左下のセルの編集ボタンをオンにし、使いたいセルをタップしコピーを選択します。その後、画面をスライドさせると空のシーンがあるので、そこに選んだセルを適切な場所にペーストしていきます。
ここで一度まとめて再生してみましょう。
これで自分好みのシーンが作成できました。このシーンは好きな場所に移動させられます。もちろん、元から用意されているシーンを使用して、一部をカットしたり、移動させたりするだけでも全く問題ありません。
さいごに
いかがでしたか?
今回はアプリをダウンロードして、自分好みのサウンドを選択し、組み合わせる工程までを説明しました。既に立派な音楽制作ですね。先程も説明したように、「Sound Library」には沢山のバリエーションが用意されているので、ぜひ他のセットも開いて楽しんでみてください。
第二回では、今回作ったシーンなどを録音して、ひと繋がりの曲にしていきます。
それではまた次回お会いしましょう。
〈SILLY TEMBA プロフィール〉

Composer/Arranger/Beat Maker
高校卒業後にaaa東京校(現渋谷校)に入校し、ボーカルコースを修了。
在学中に開かれたDTMワークショップをきっかけに自主的な音楽制作を開始し、その後独学で制作スキルを習得。
現在は様々なアーティストや企業への楽曲提供、インディーズアーティストのエンジニアリングを手掛ける。
サウンドプロダクションに定評があり、ダンスミュージックを中心に幅色いジャンル対応する。
ZEROLAB

ZEROLABは、音楽と映像を作り、仲間と共に世界に発信する手法を学べる実践型オンラインスクールです。

